Of all of the skills you think of when it comes to being a UI/UX or product designer, Googling might not be the first thing that comes to mind. But being able to Google effectively and efficiently is a little-known secret weapon in the arsenal of a professional UI/UX or Product Designer.
Like most of us, I spend a ton of time researching, looking up terminology, following tutorials, watching youtube videos and learning online.
Most of us use this familiar search bar kind of randomly to look for a phrase that pops into our heads [🔎 insert random question here] or to ask Google a question about how to do something.
But taking a minute to search strategically and use some of the more advanced filters and shortcuts can help surface the most valuable and relevant content and save you a lot of time and energy.
So here are some of my favorite Google Search Hacks for Designers:
Levels of Search
There are 3 main levels at which you can initiate a Google Search
- Filters: Filtering searches for types or categories of content like Images, Shopping, Videos, News. These are located just under the search bar at the top. So if you want to find an image - Click on a filter first, type in your query and then you'll be met with results of only that type. You can further refine your results by clicking on Tools and then specifying specific time relevancy.
- Advanced Search: The Advanced search option is a little more hidden, located by clicking on the Setting Cog and then selecting Advanced Search. From here you can really drill down to find very specific things you are looking for. There are lots of conditional fields you can fill in here so this one can take a little more time.
- Search Shortcuts: My favorite method is using Search Shortcuts or Search Operators. These shortcuts are symbols that you can prefix or add to your query to modify your search. By learning this basic and easy-to-remember syntax, you can make your search results more precise and targeted and reduce the and effort it takes to find what you need.
Google Search Shortcuts
1. Get specific - When you know what you're looking for, try using quotes around the search phrase to minimize the guesswork for Google search. For instance, if you search for product design course, by default the engine will search for content that contains those three words in any order. However, if you search “product design course”, with quotations around it, Google will yield results with that phrase exactly as you typed it. This can help uncover specific information that is more relevant to what you are looking for.
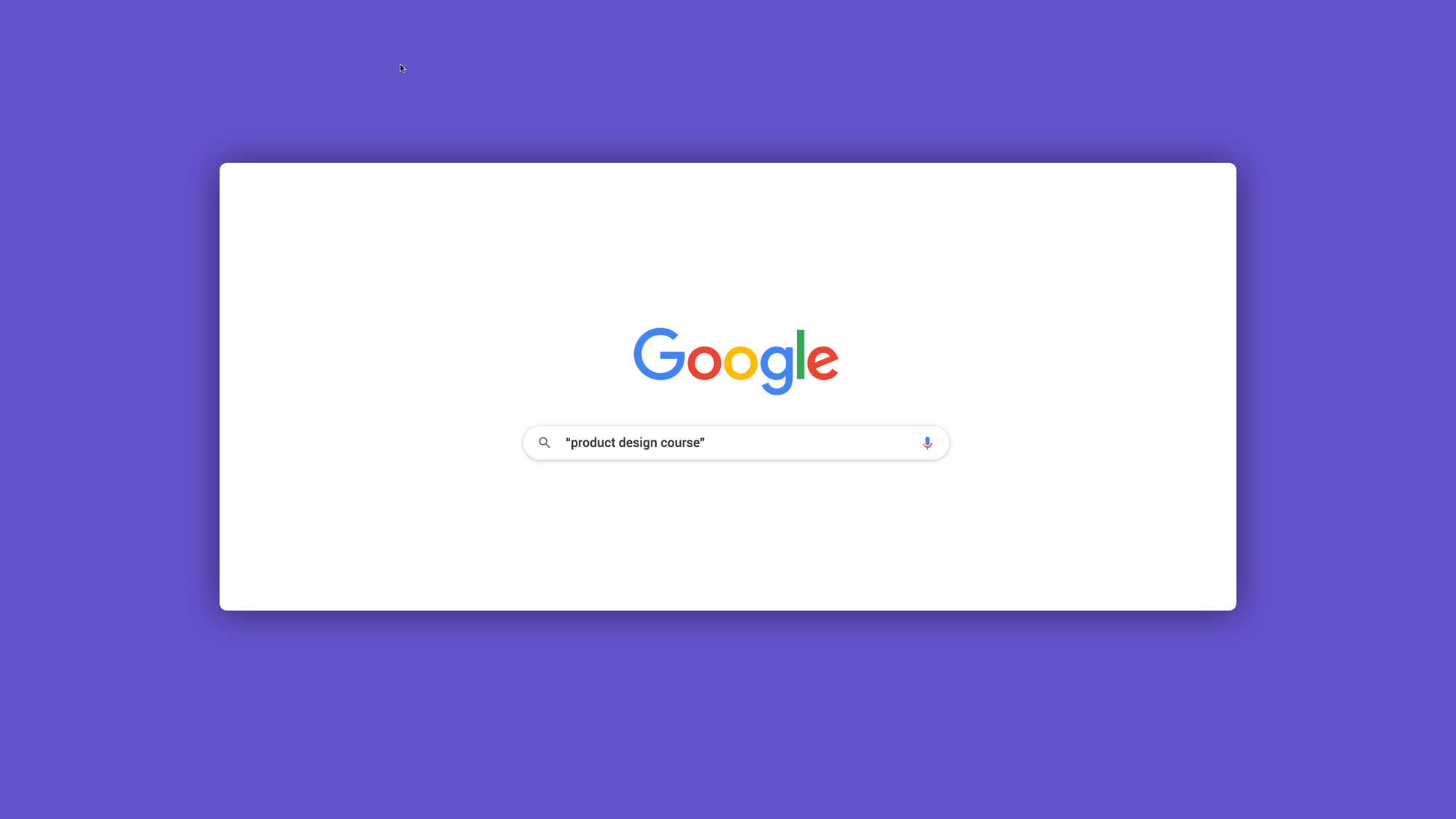
2. Exclude what you don't want - After a while UI and product designers can spot an Unsplash image a mile a way, so if you wanted to find some to find another stock photo site that isn't unsplash, you can use a hyphen to exclude word it. Try searching Free stock photos -unsplash
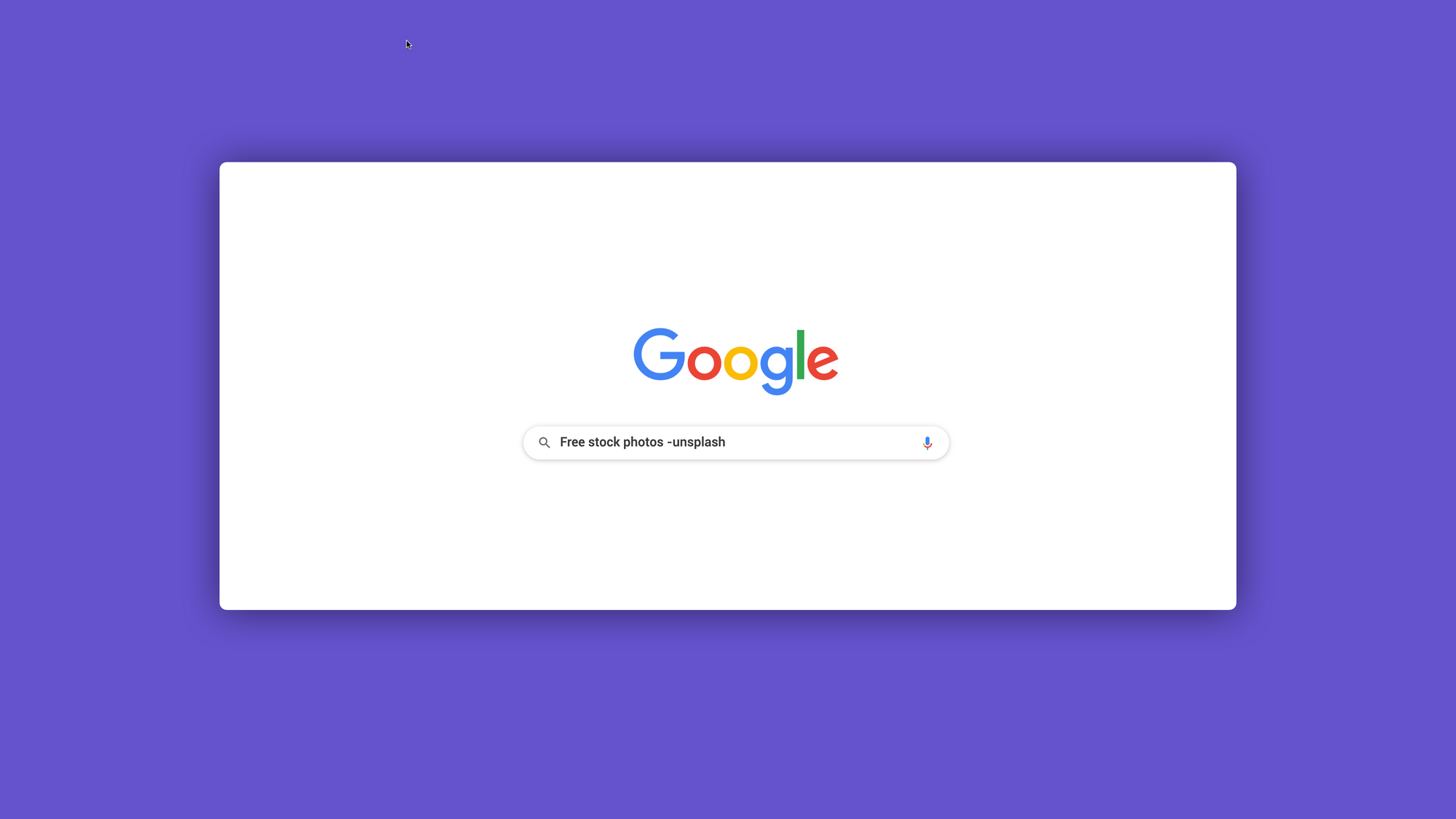
3. Search for specific file types - If you are specifically looking for a transparent png of gif for your design project you can search for the file time such as JPGs, GIFs, SVGs or PNGs. So your query would be cute cat filteype: gif
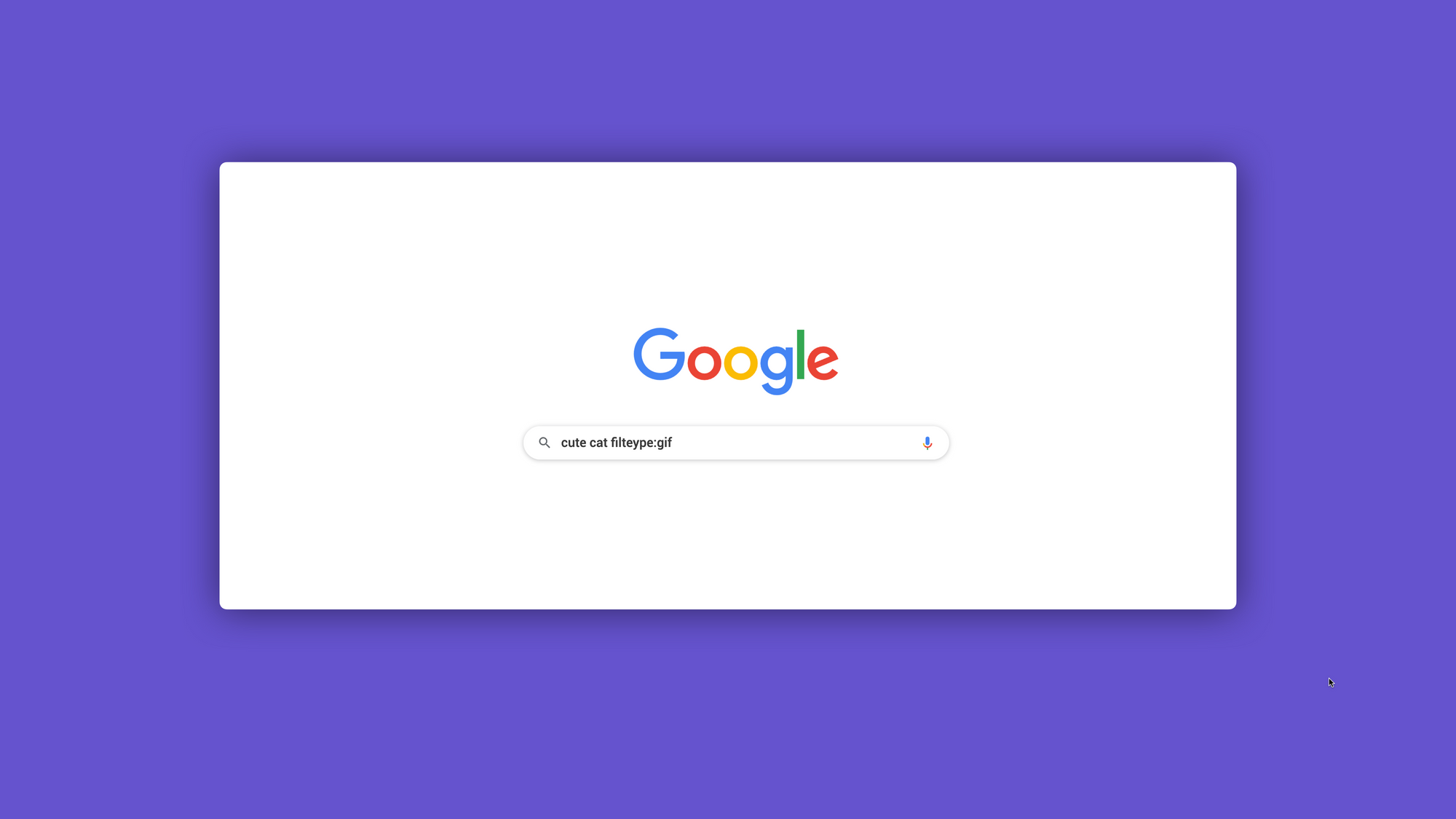
4. Search inside of sites - You can search for a UI kit, design templates, or a specific image that's located on a particular website using the simple syntax site: For e.g. if you are looking for mockup designs dribbble.com only, you can use the syntax site:dribbble.com mockup
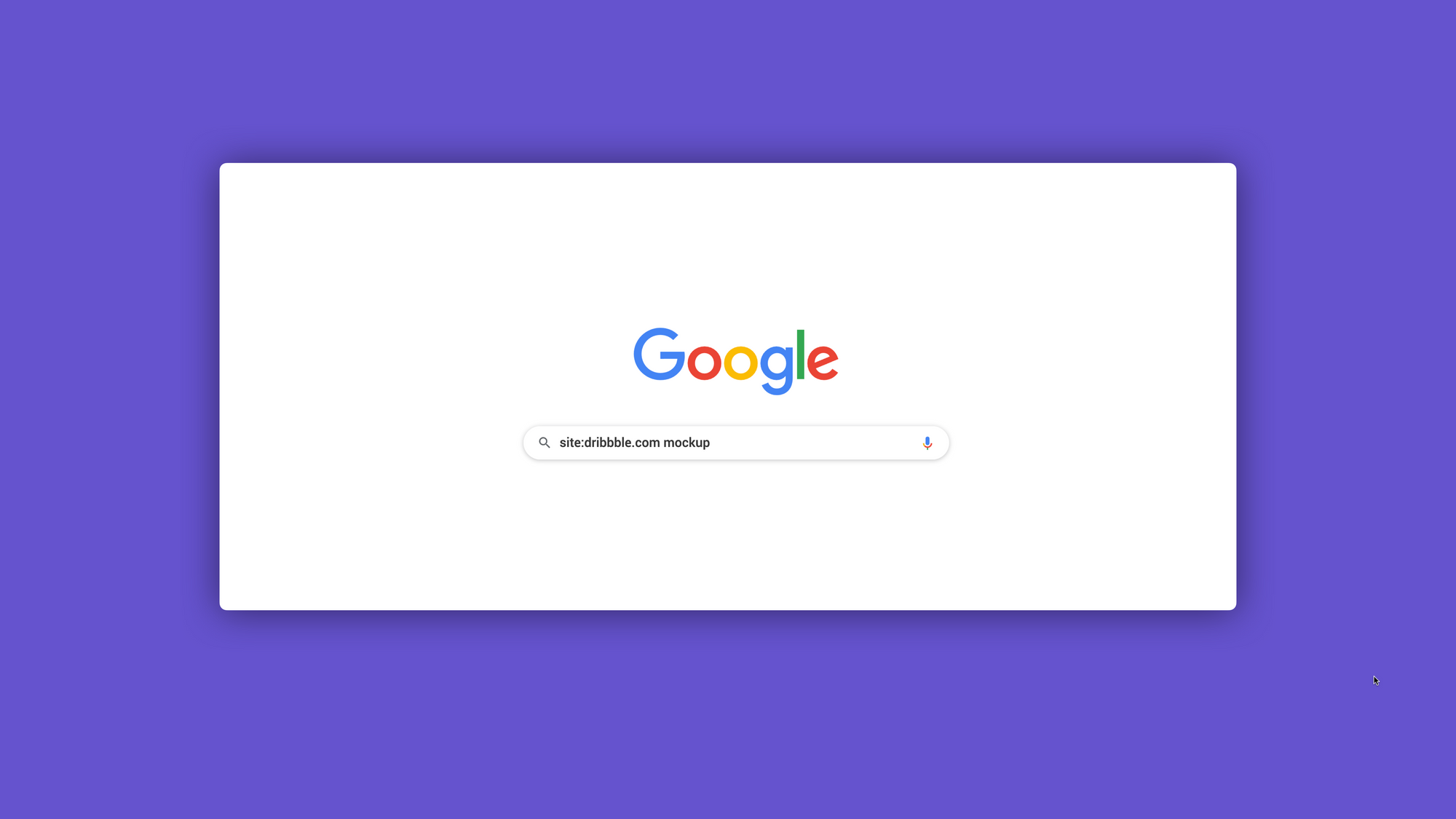
5. Find a similar site - Let's say that you want to find some design blogs that are similar to designernews.co. Type in related:designernews.com This will bring up sites with content similar to the site you enter.
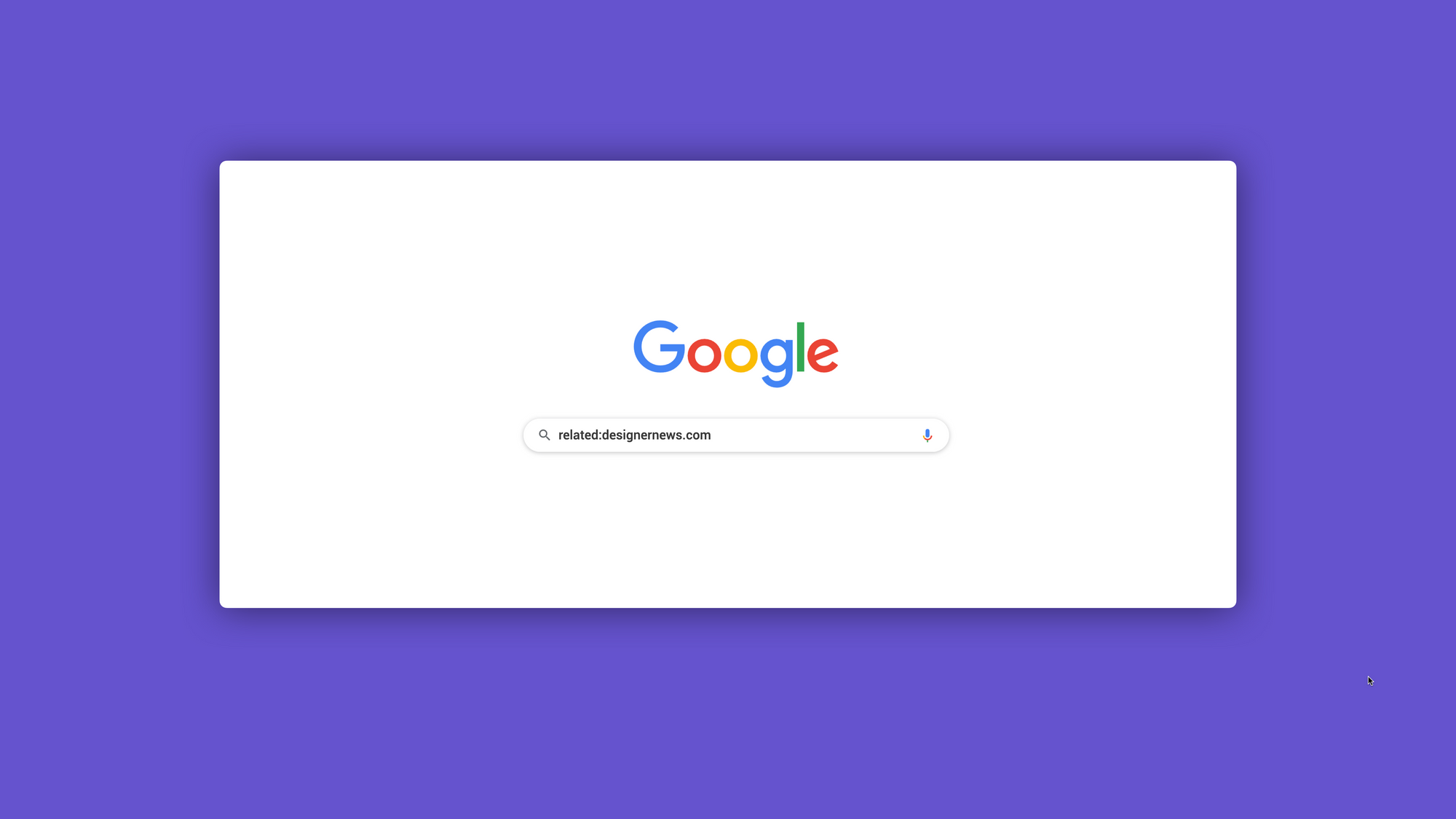
6. Reverse image search - As designers, we often need to find images for my project that are similar to in style to others that we're using. Maybe with similar colors or composition. For this, you'll need to click on the 'images' link from the top many and then click on the 'camera icon' in the search bar. From here, you can upload an image from your computer or paste the url to an image and have Google fill you in on the details and find you other similar images.
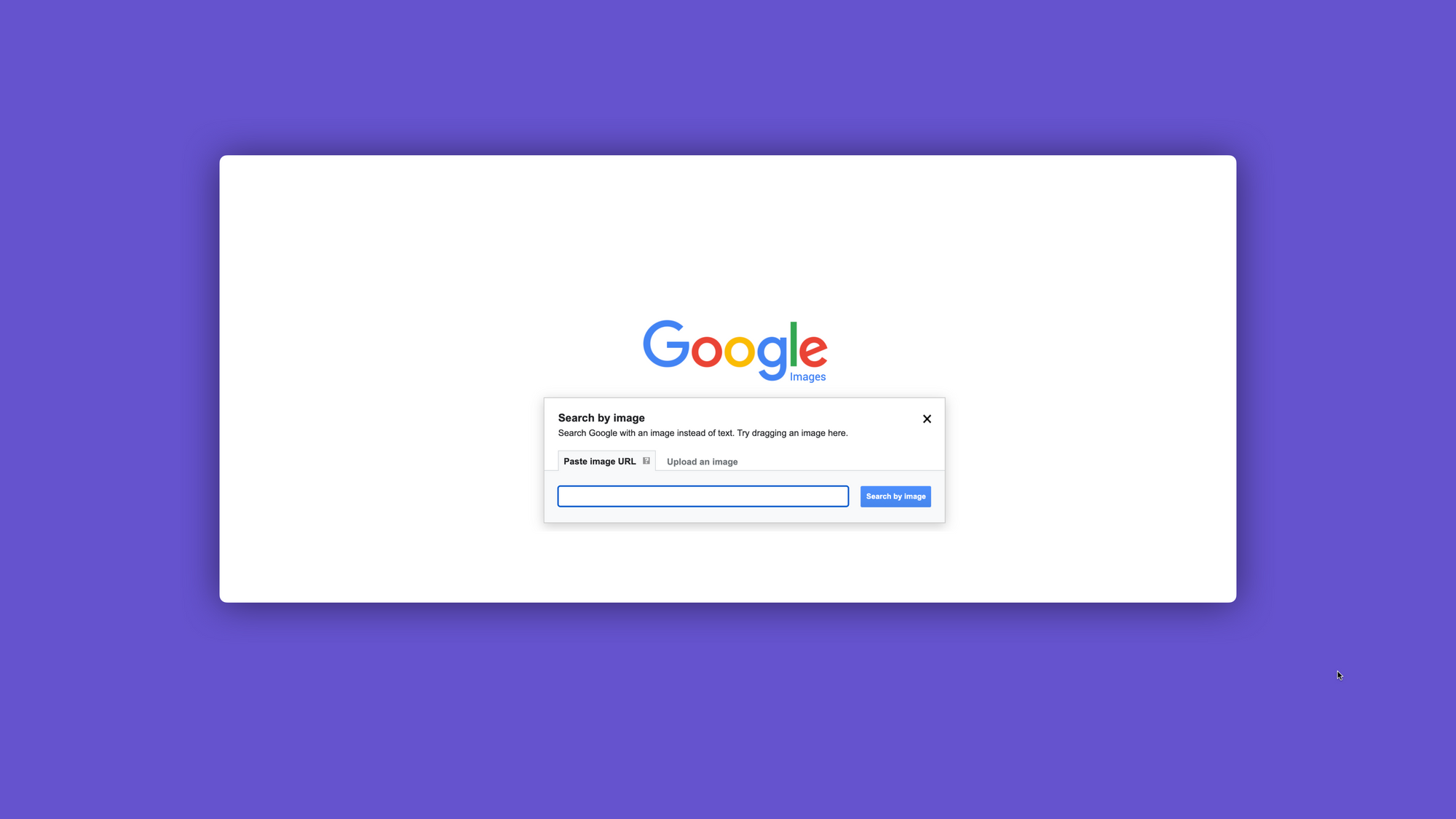
7. Find multiple things at once - Occasionally you might be looking for results that contain multiple terms or concepts, for that you can enter in two sets of words or phrases and use the + in between them, so for example UX+Inclusive
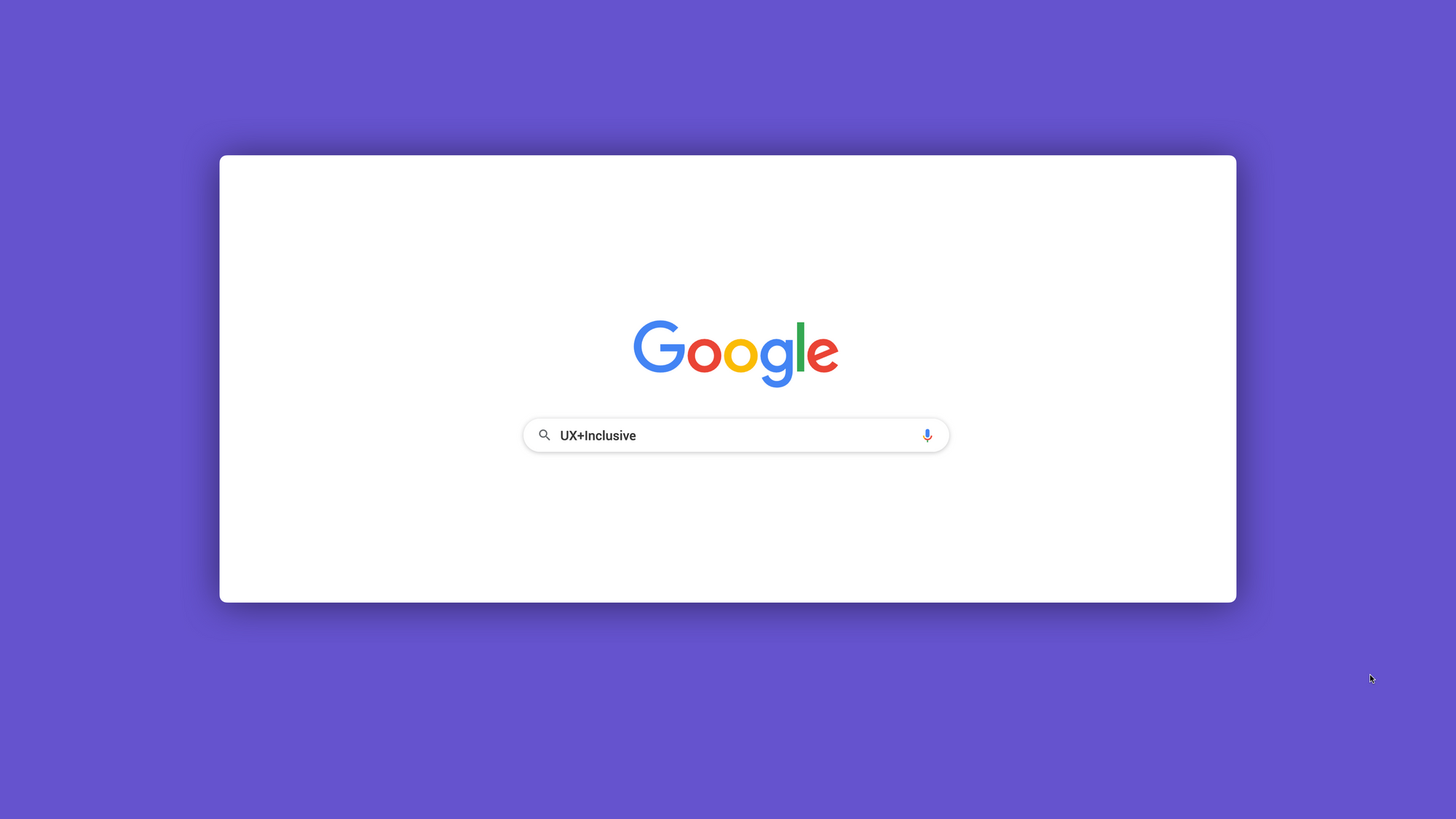
8. Look up definitions - Need to look one of the many confusing UX or product design terms trying adding the syntax define: before your query. For example, Define:User Experience (but maybe not that one, cause we all know no one can agree on that definition).
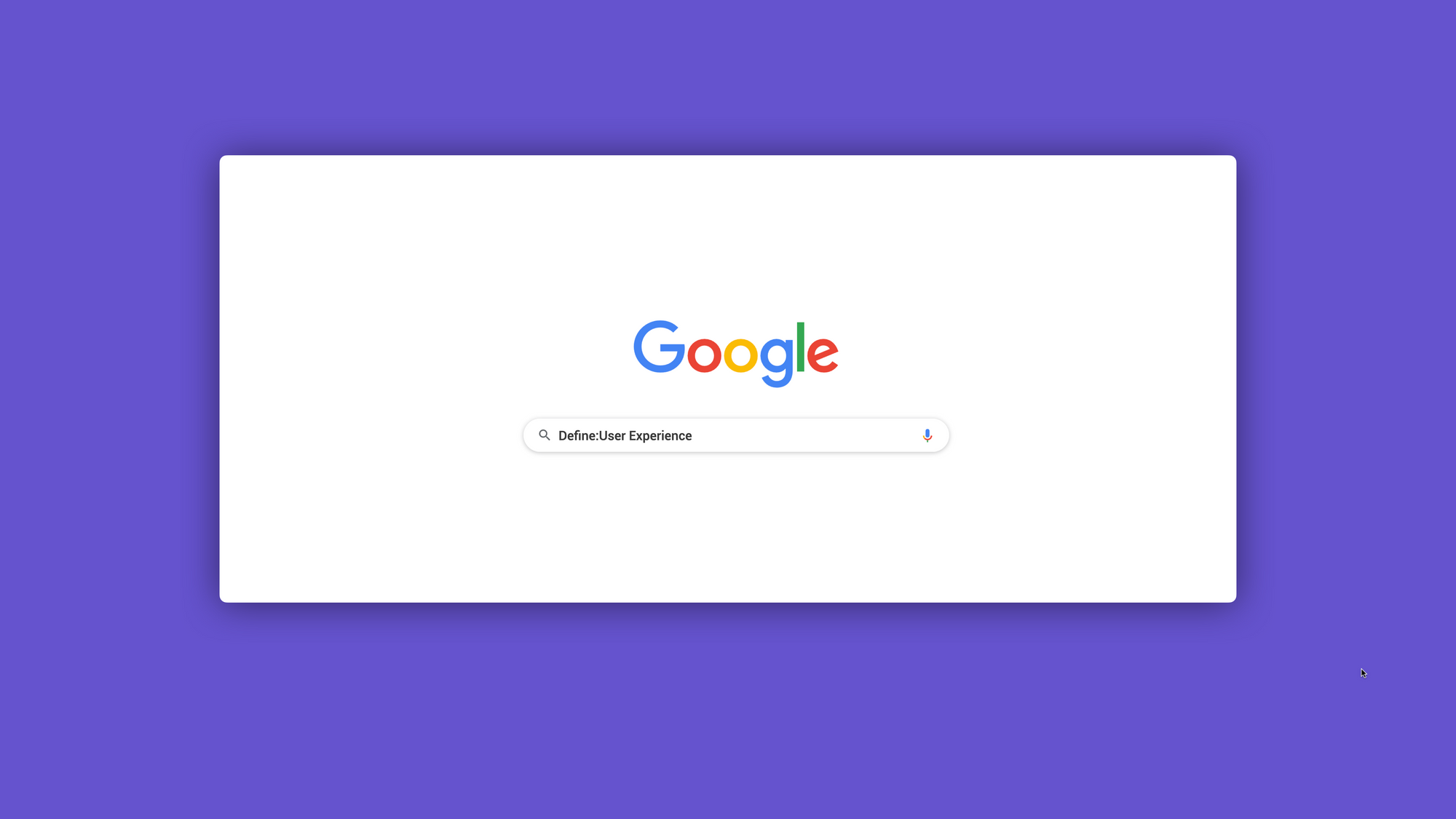
9. Sites with links to certain sites - Let's say you want a list of sites that contain links to another site. For example if you wanted to search for any websites that link to your portfolio. Use Link:followed by a website url to find sites that contains a link to that URL. So your search would look like link:designerup.co
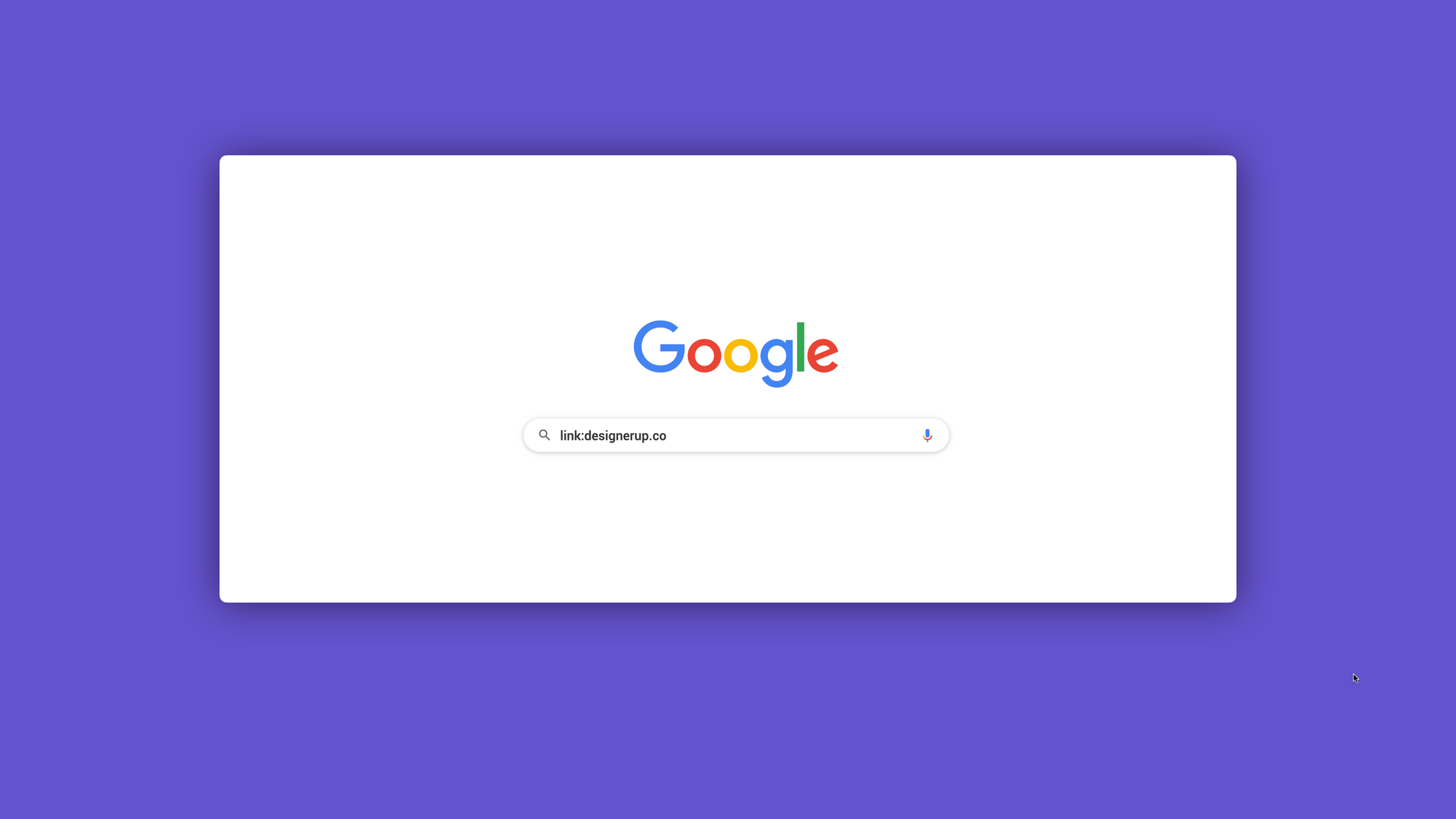
10. Within a Range Search - Want to research things within a range? You can use two periods between numbers for that - for example mic $20..$100
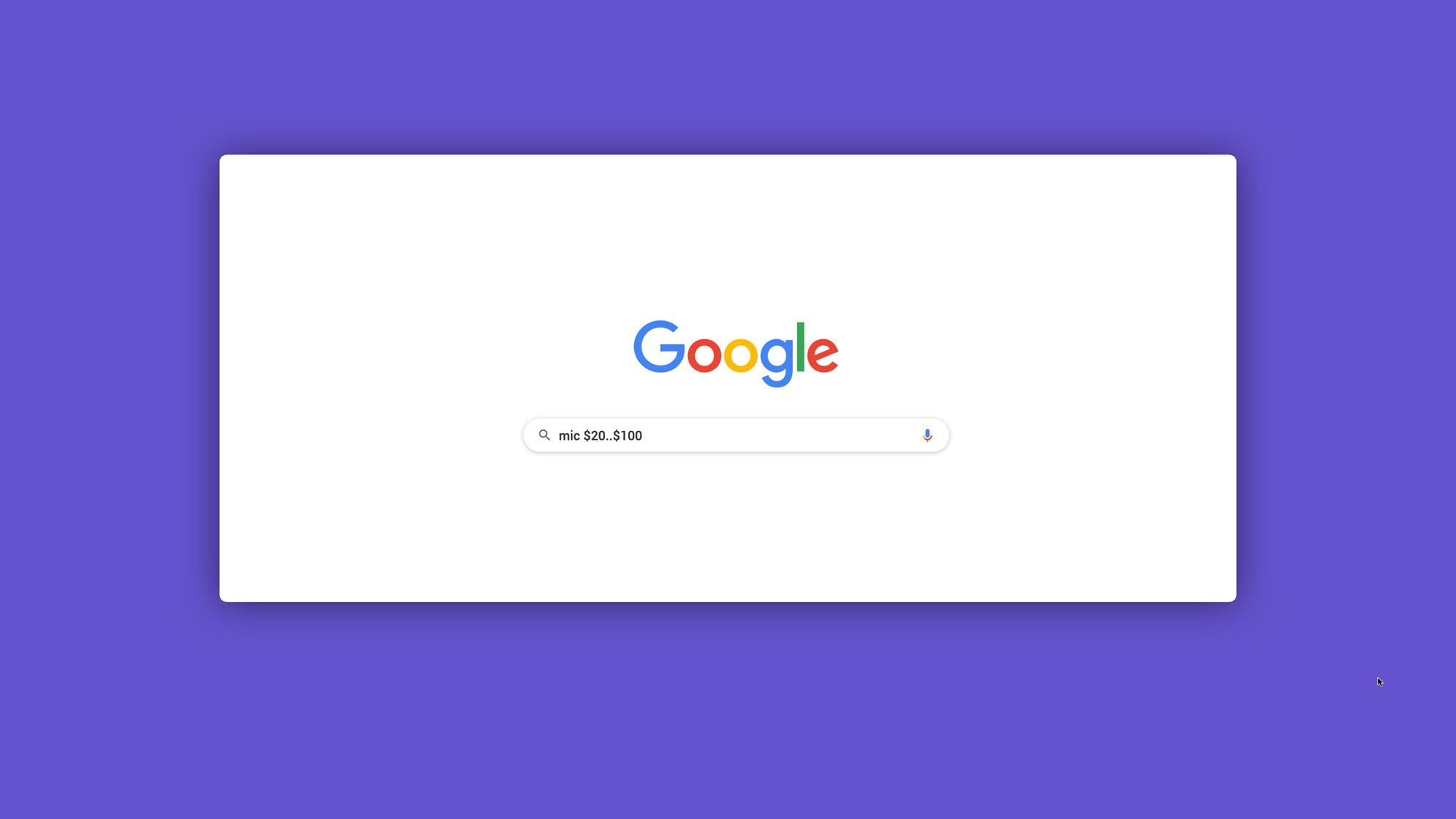
11. Searching titles - You might remember a word in the title of an article or in the body of an article. You can use intitle:UX design to surface content with that word or phrase located in the title or intext:Mindful Design to see results with that term located in the body of the article itself.
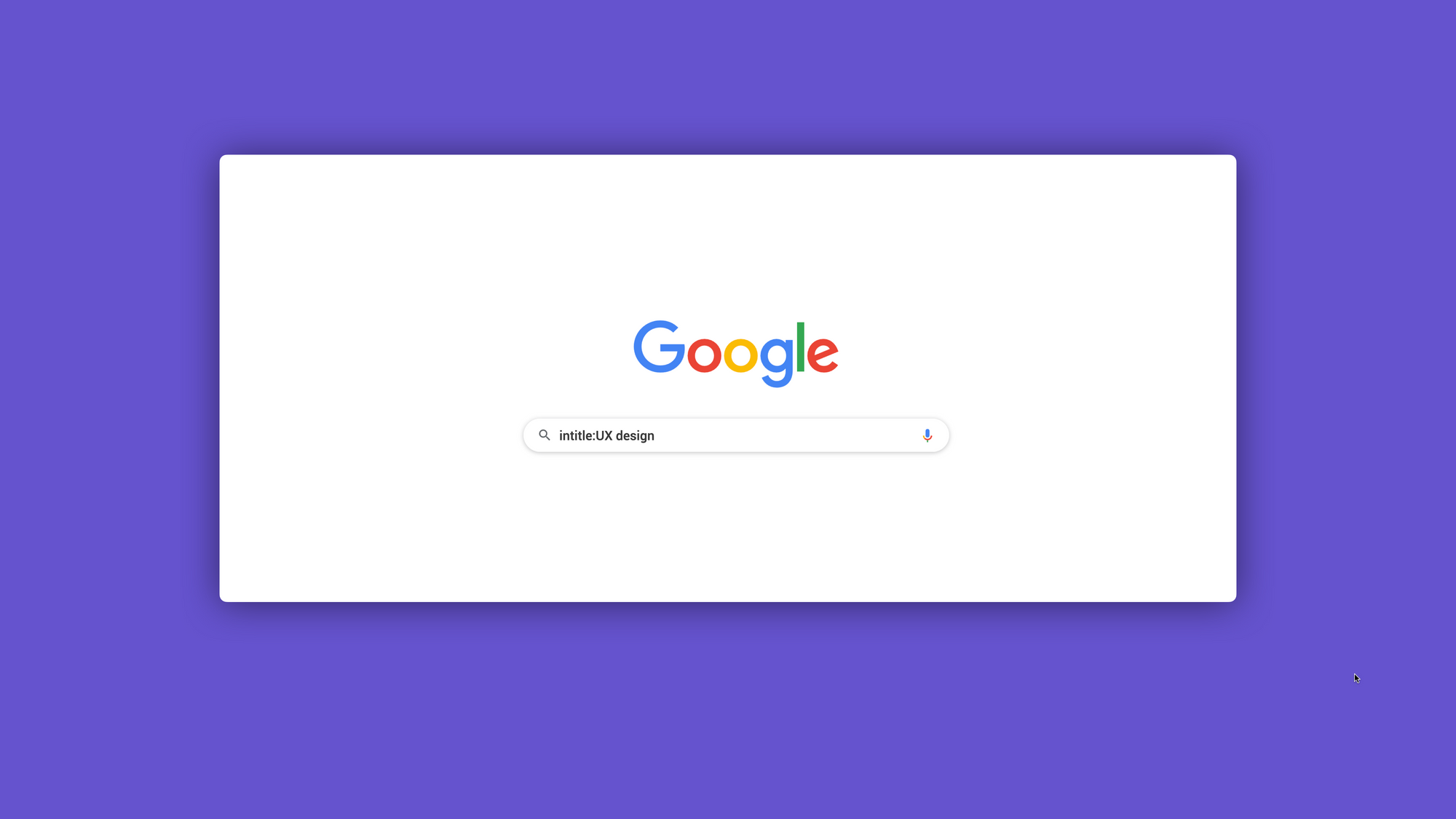
12. Calculator - Did you know Google does math for you? You can type in simple addition of multiplication or conversion such as 12px to em
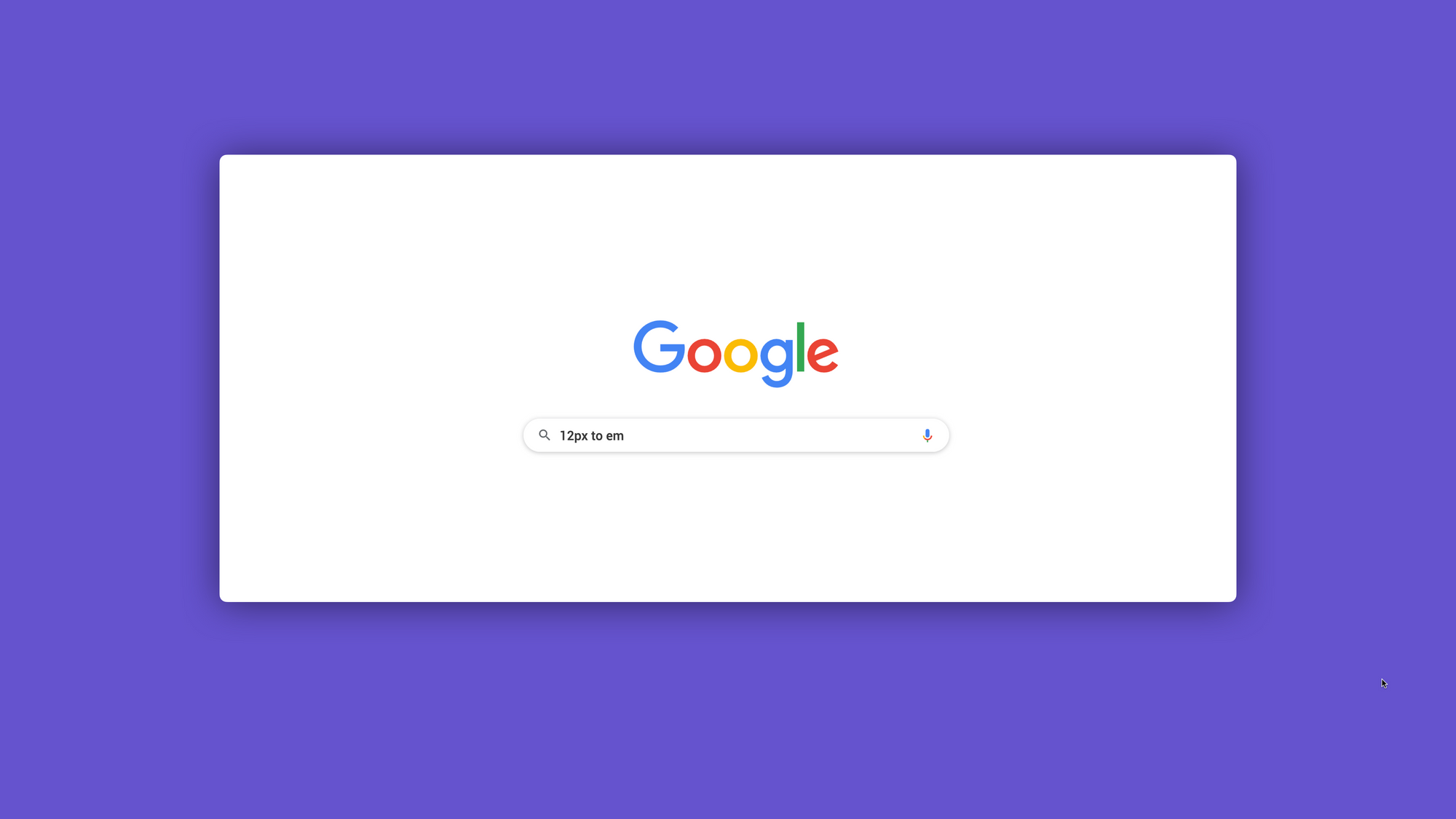
13. Timezone lookup - Designing remotely with people in different time zones? I often use time now in SF vs Paris or time now in New York vs India to compare the timezones of two different places.
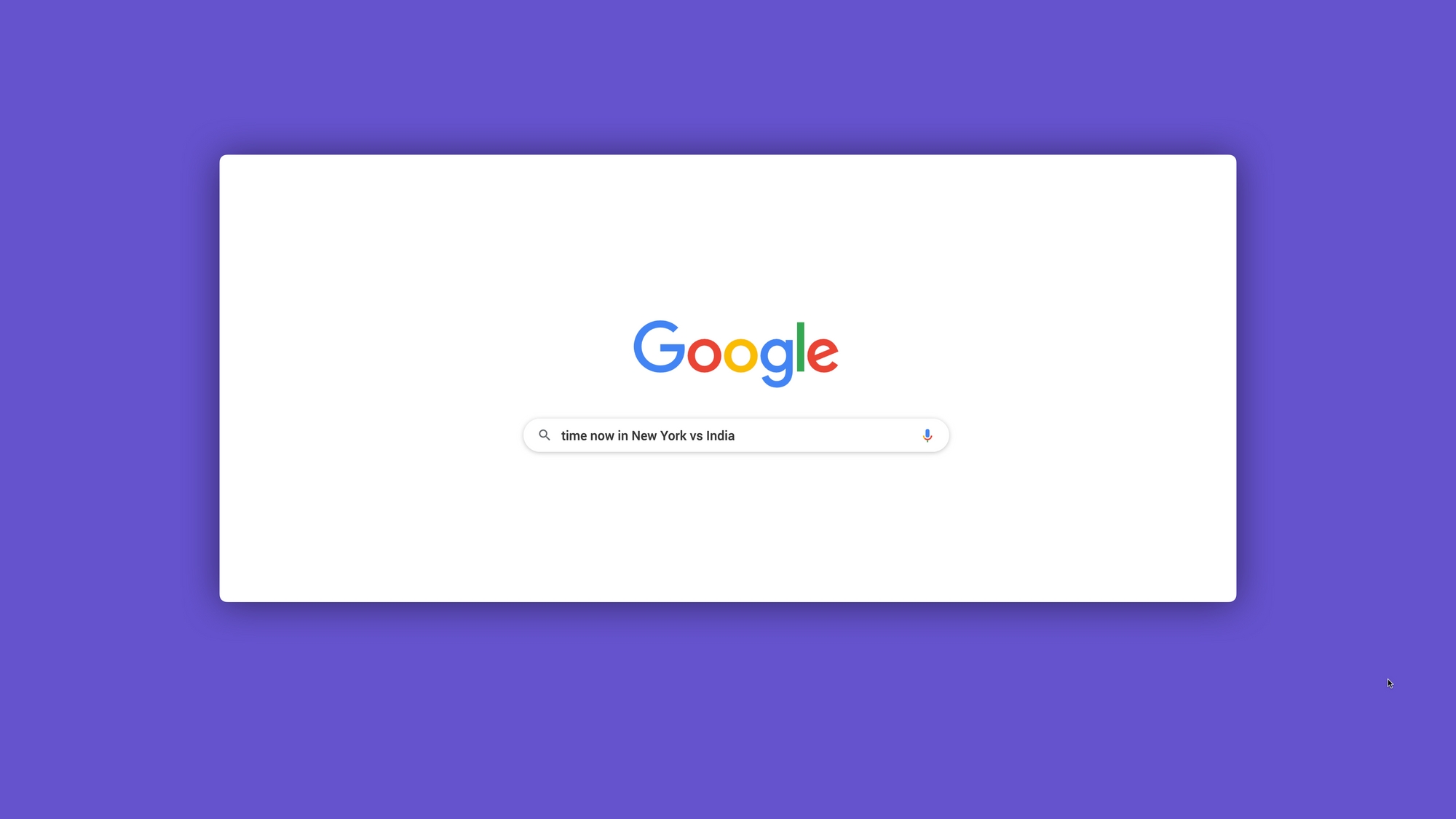
14. Time tracking and stopwatch - Need to quickly track time of a task, project or call? Use the build in timer/stopwatch. Type in stopwatch start if you want to bring up the stopwatch and measure your time on task. Toggle over to timer if you want to count down from a specific amount of time.

15. Search social media - Adding an @ symbol in front of a word or phrase allows you to search for it on social media sites, this can be especially useful for finding a username, handle or similar handle such as @desingerup.
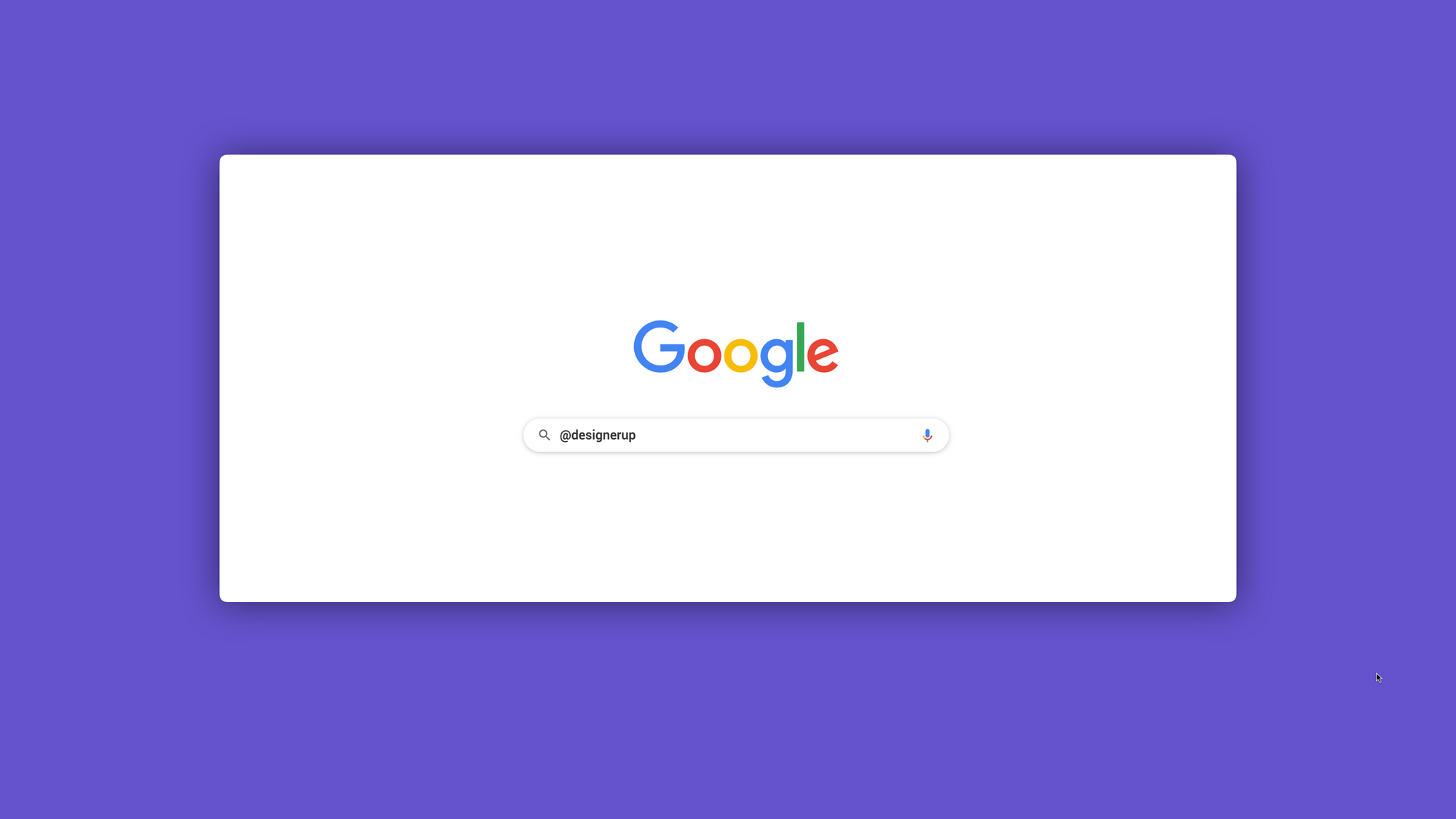
16. Search Hashtags and trending content - Adding a # (pound symbol) in front of a word or phrase will show results for hashtags and topics being discussed or mentioned on social and news sites. For example #mindfulmonday
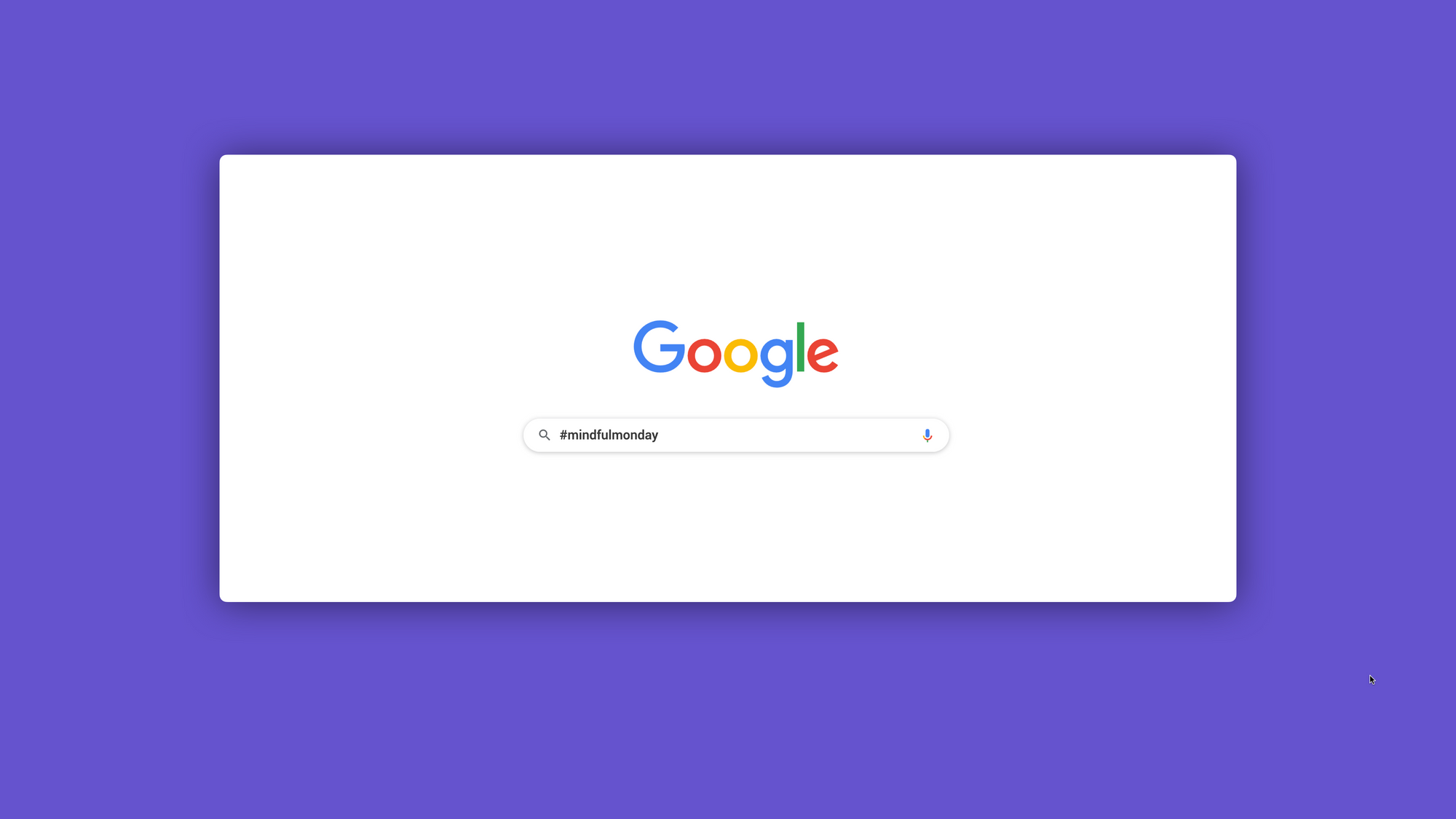
And that's it, try these tips for better browsing and more optimized searching in Google as a designer!
